Modern vakitler, çağdaş sorunları beraberinde getiriyor. Kolay bir örnek vermek gerekirse eskiden kameraların sinemalarını sayarken artık telefon hafızasında kalan MB'ları ve GB'ları sayıyoruz. Günümüzde telefonlara ve depolama cihazlarına görüntüleri atıp saklayabiliyoruz lakin bu sistemler, her an bozulmaya, silinmeye yahut ziyan görmeye açıklar. O yüzden kullanıcılar, sık sık bulut bilişim kullanıyorlar.
Google Fotoğraflar, sunduğu bulut hizmetiyle “Koltuktaki akrabalarımın fotoğrafını silersem ayıp olur mu?” diye düşünmenize gerek bırakmıyor. Siz de bu hizmeti kullanarak yedekleme yapmak istiyorsanız, yazımızı okuyarak Google Fotoğraflar'ı kolayca kullanabilirsiniz. Elbette Google Fotoğraflar bulut hizmeti için tek yol değil lakin öteki servisler ya daha az kişi tarafından biliniyor, ya da iCloud ve Flick Pro üzere aşikâr bir fiyat talep ediyor. Bu nedenle vakit kaybetmeden gelin Google Fotoğraflar'ın kullanımına birlikte göz atalım.
Öncelikli olarak, akıllı cihazımızda Google Fotoğraflar uygulamasının olması gerekiyor. Şayet uygulama aygıtınızda yüklü değilse uygulama mağazanızdan indirin. Bilgisayarınıza Backup & Sync (Yedekleme & Senkronizasyon) uygulamasını kurun. Bir kez kurduğunuzda bu program, bilgisayarınızdaki imajlar ile sanal ortamda sakladığınız manzaraları eşleştirebilecek. Uygulama, masaüstünde menü çubuğunda yer alıyor. O kısımdaki “Tercihler” sekmesinden uygulamanın nasıl çalışacağını ayarlayabilirsiniz.
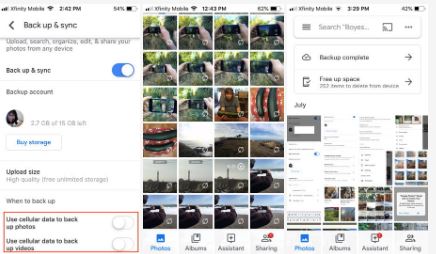
Bir sonraki adım olarak telefonunuzdan Google Fotoğraflar’ı çalıştırın ve “Yedekleme & Senkronizasyonu” seçin. İlk olarak otomatik yedeklemeyi ve yükleme boyutunu ayarlayın. High Quality/Yüksek kalite, birçok kişi için gerçek tercihtir ve 16 MP’e kadar olan imgeleri fiyatsız yedeklemeyi sağlar. Bu seçenek, daha büyük belgeleri da bulutta sıkıştırır lakin aygıtlarınızda ezasız olarak görürsünüz.
Yedeklenen fotoğraflar, Google’ın verdiği 15 GB’lık fiyatsız alana masraf. Daha fazlasını istiyorsanız fiyatlı hizmetlere göz atmalısınız. Üstteki adımların akabinde datalarınızı nasıl yedekleyeceğinizi seçin. İsterseniz taşınabilir datayı, isterseniz de sırf Wi-Fi bağlantısını fotoğraf yedeklemede kullanabilirsiniz. Yedekleme sürecini yapmak için uygulamayı açmanız kâfi. Açtığınız anda yedekleme ve senkronizasyon süreci başlayacaktır.
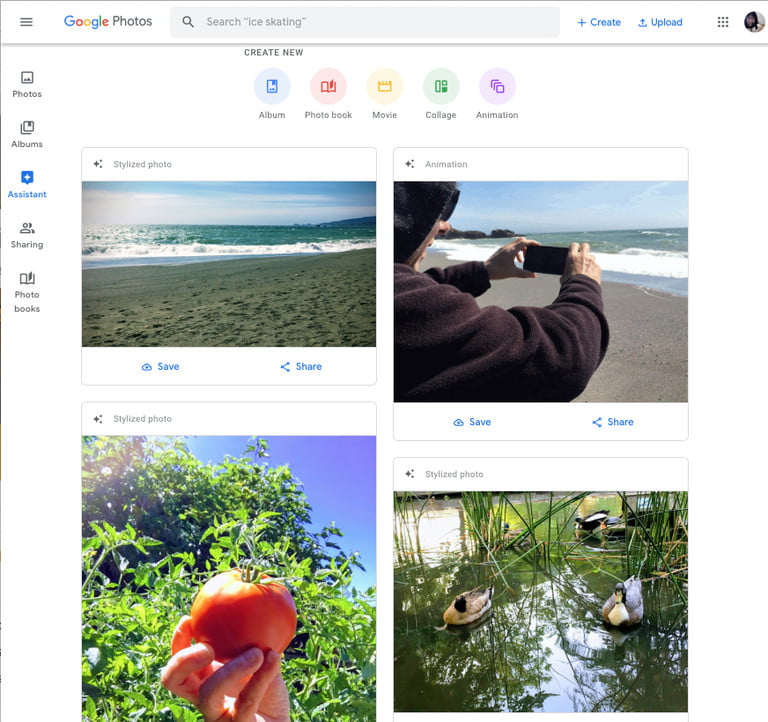
Buradan sonra dört ana ekran karşınıza çıkacak. Bunlar; fotoğraflar, albümler, asistan ve paylaşım. Fotoğraf sekmesinde önünüze üç farklı seçenekten oluşan bir menü çıkıyor. Burada fotoğraflarınızı görebileceğiniz bir kısım, fotoğraflarınızın ortasında arama yapabileceğiniz bir kısım ve fotoğraf düzenleyebileceğiniz bir kısım yer alıyor.
Albümler kısmında ise fotoğraflarınızı albümlere taşıyıp kategorize edebiliyor, kolajlar oluşturabiliyor, animasyonlar yapabiliyorsunuz. The People modülü, yüz tanıma teknolojisi ile bireyleri ve evcil hayvanları ayırarak albümler de oluşturuyor.
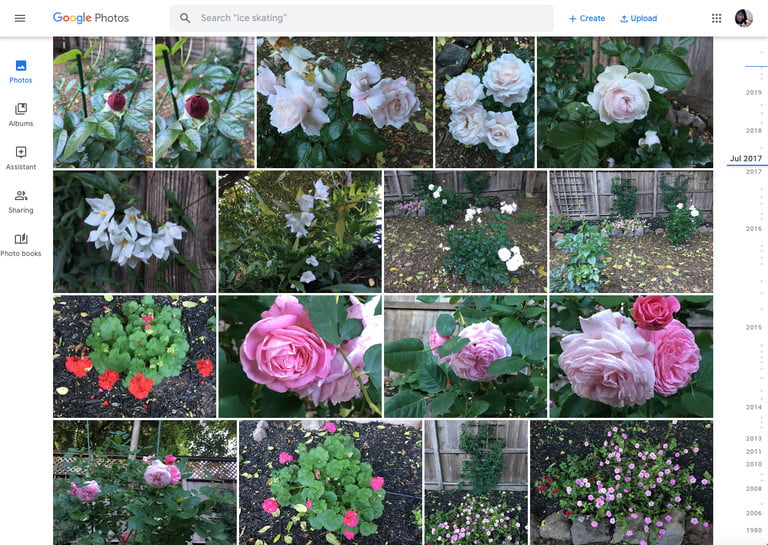
Asistan ise size yararı dokunabilecek, kolaylık sağlayabilecek hizmetler sunuyor. Asistan, standart olarak “Böyle kolaj ister misiniz?” Tatilde 136 fotoğrafı çekmiştiniz, hepsini birleştirip gif hazırlamamı ister misiniz?” üzere tekliflerle karşımıza çıkıyor.
Paylaşım kısmı ise fotoğrafları diğerlerine iletebilmeye yarıyor. Bilgisayarınızda Google hesabınız açıksa Google’ın hizmetlerine erişim müsaadesi vermeniz kâfi olacaktır.









Cevap Bırakın